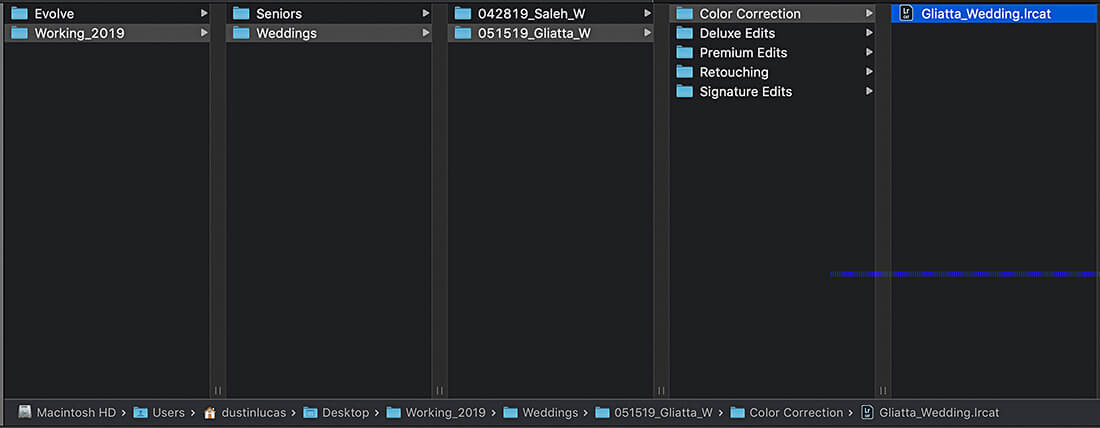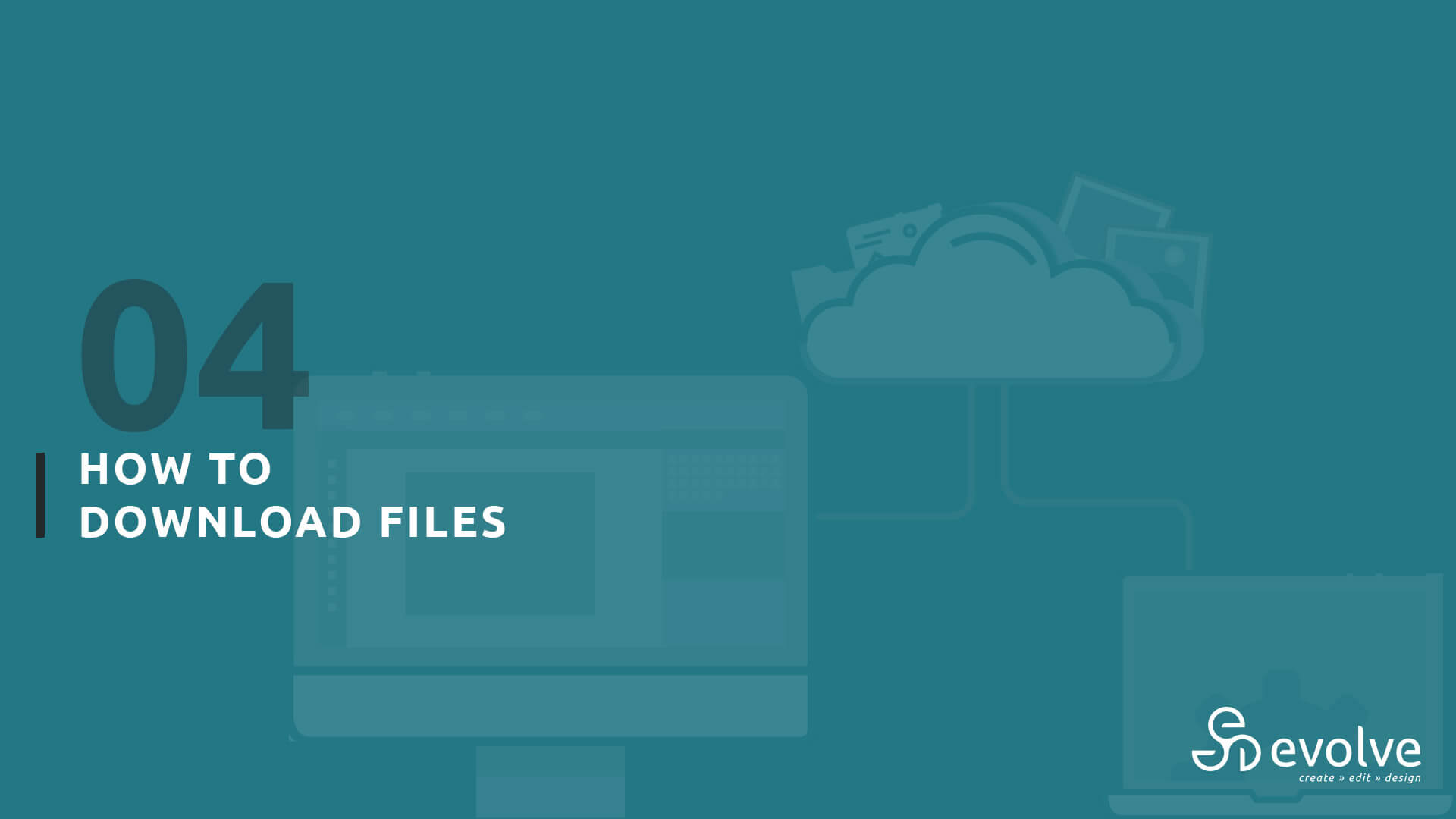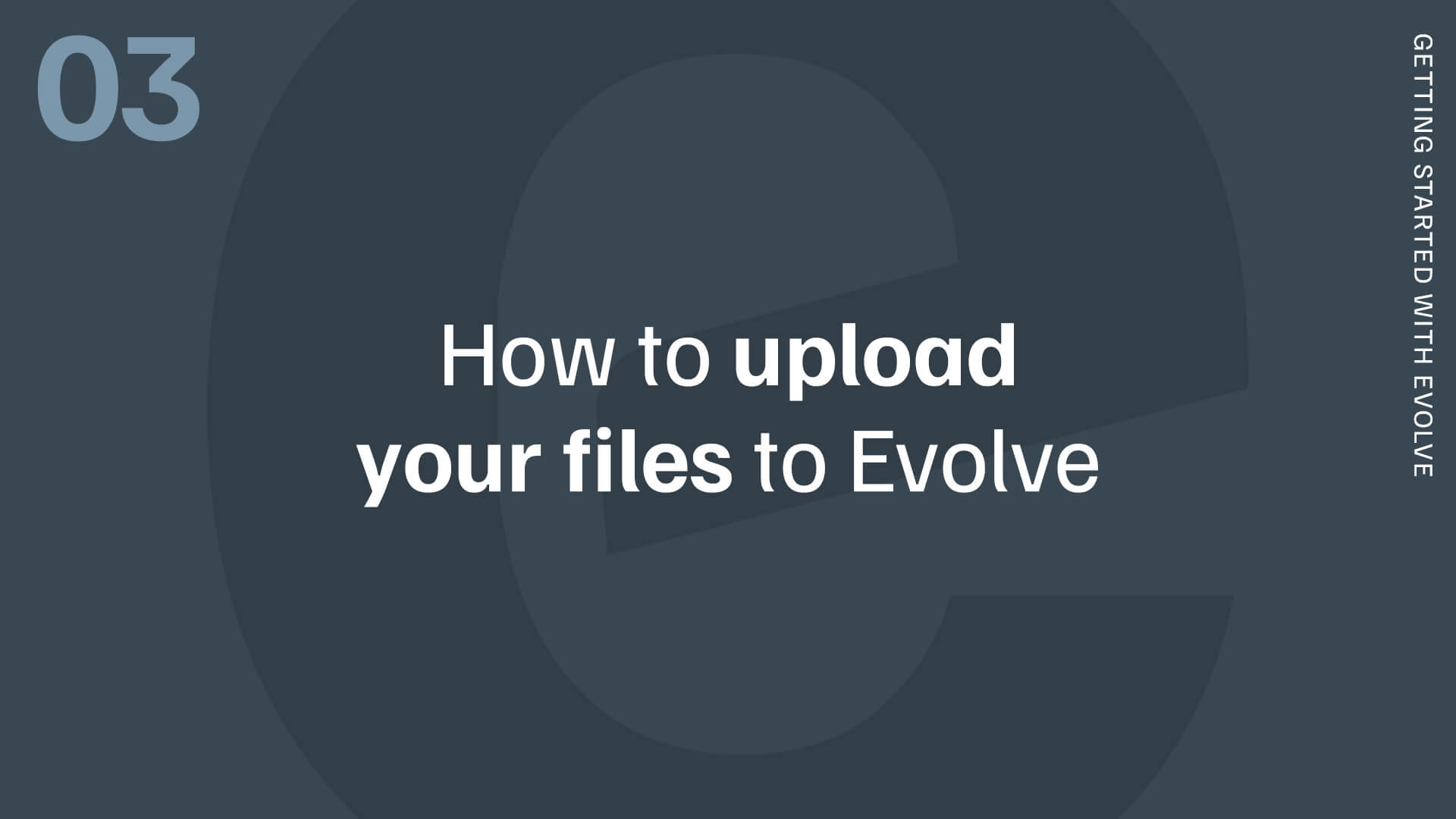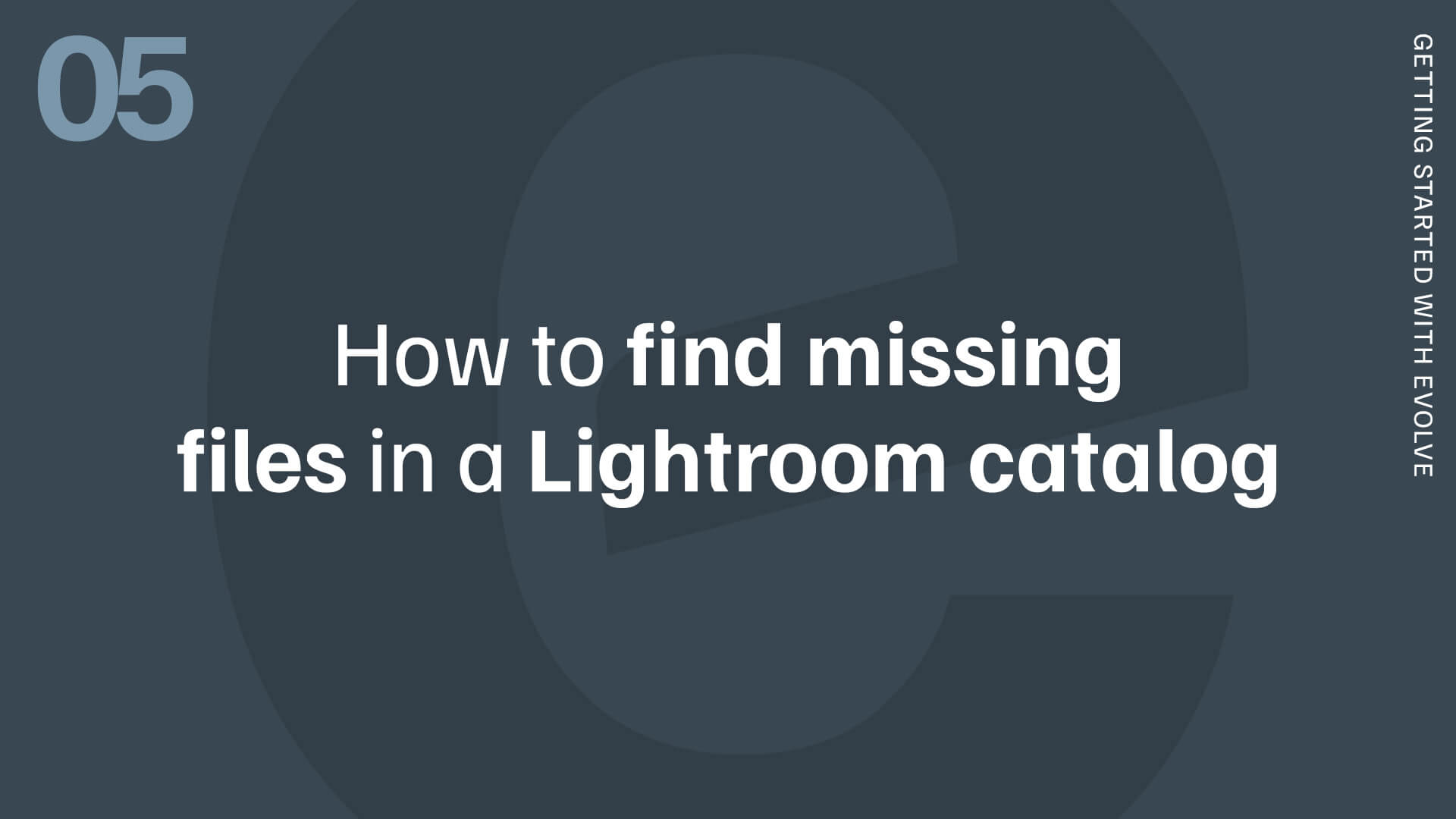Getting started // 04
How to Download Files From Evolve
Watch:
Table of Contents
- Log In to your Evolve account
- Download your files
- Unzip and store files
1. Log into your account on the Evolve website
Your username is the email you registered with as well as the password.
2. Go to My Account or Account Page
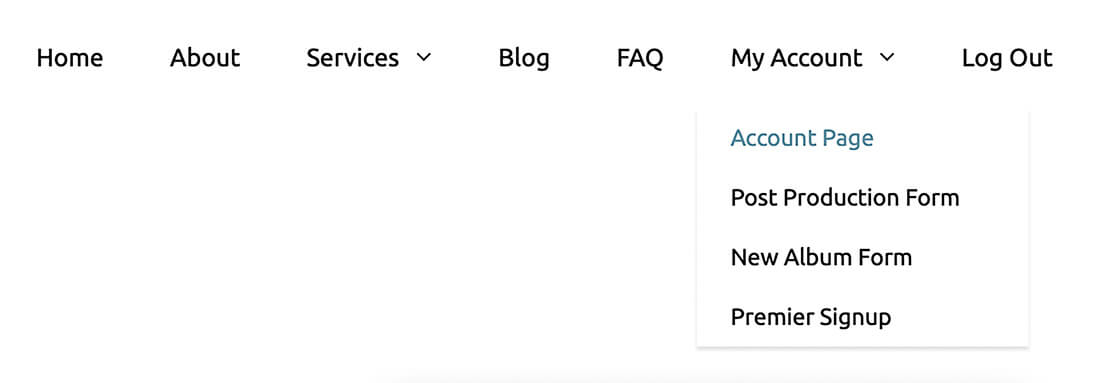
3. Under Order History click the “download” link for the specific order you want
This download link is available for 30 days, so be sure to download your files right away.

4. Click the All Files.zip link to begin downloading ALL completed files from this job in the web browser
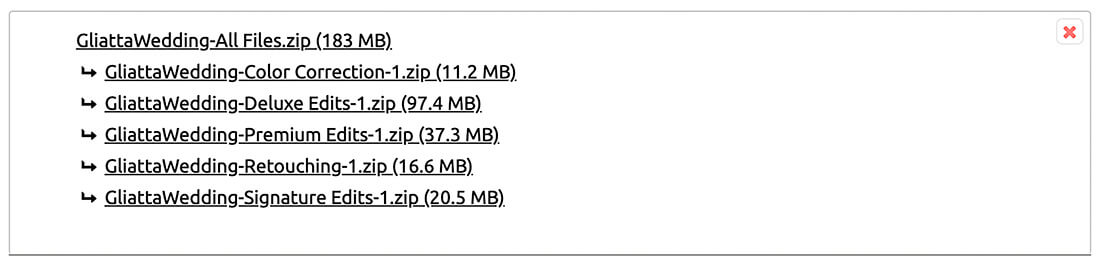
5. Once the download is complete you can access this from your Downloads folder
Some may browsers ask you to specific what folder to download into.
We recommend moving the files from your downloads into the “fromEvolve” subfolder located on your Desktop inside the “Evolve” folder.
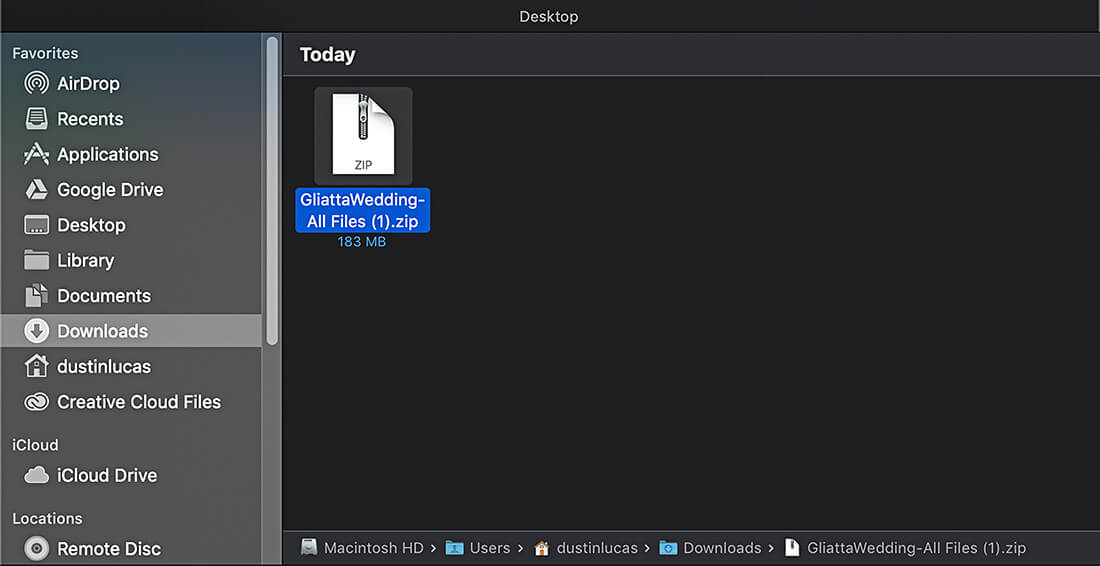
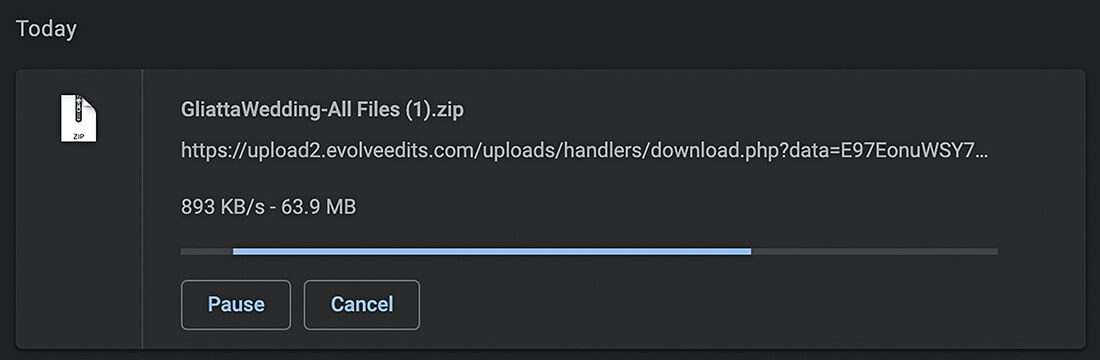
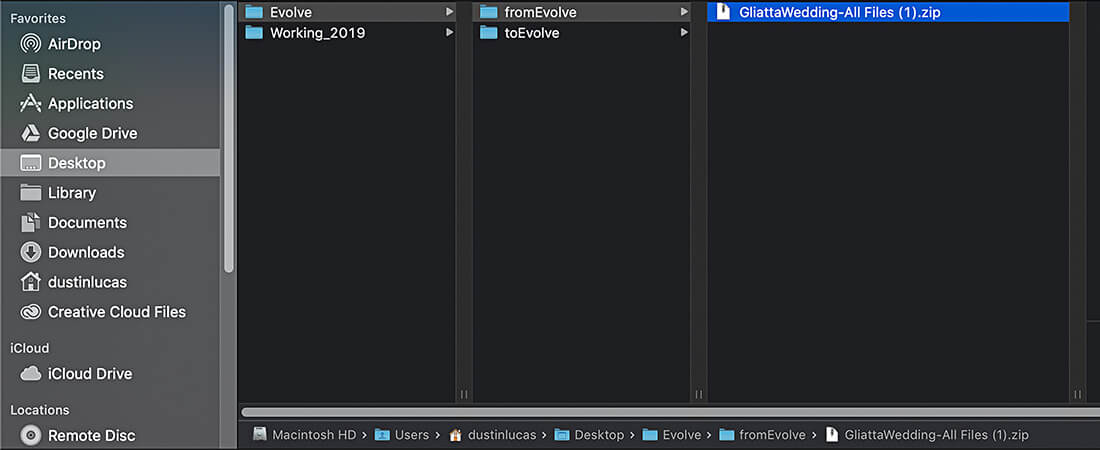
6. Double click the All Files.zip file to access the completed files inside
For Mac users, by double clicking the .zip file the Archive Utility app will pop to unzip the file automatically, creating folder(s) for every service completed in the same location, Color Correction, Deluxe Edits, Premium Edits.
For PC users, you will need to right click on the .zip file and choose “extract” all.
After the zip file is unzipped, your edited files will be organized into folders per service: Color Correction, Deluxe Edits, Premium Edits, Retouching, Signature Edits, Album Design, etc.
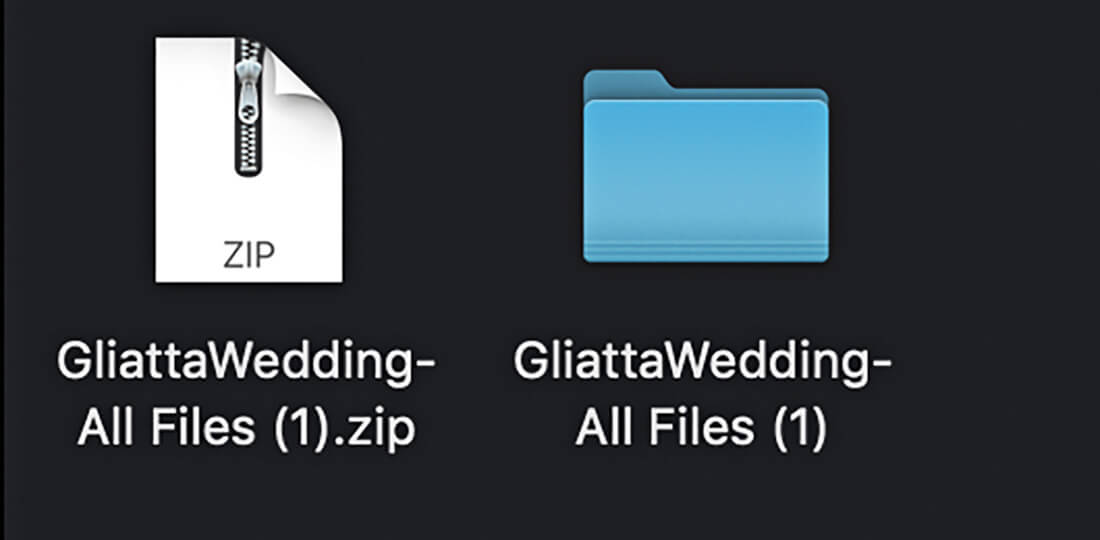
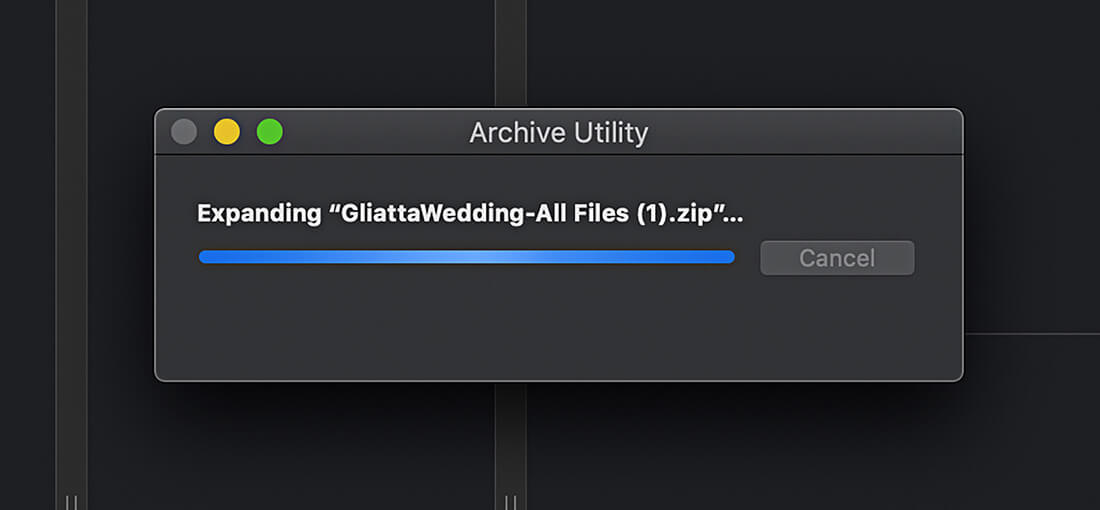
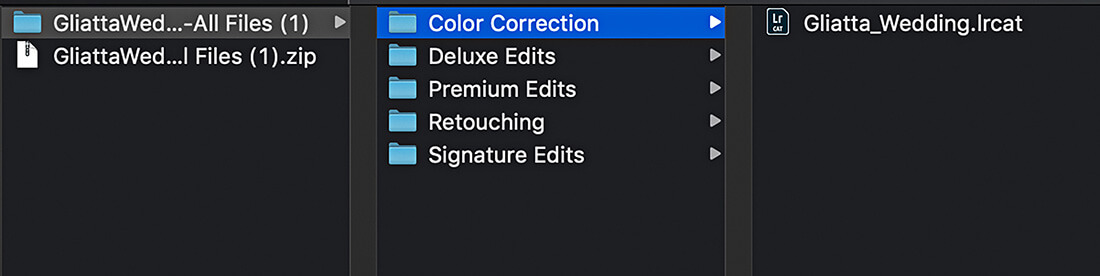
7. Move these files to your client folder(s) and back up
We recommend deleting the zip file and keeping 2 copies of your completed files between 2 separate hard drives.