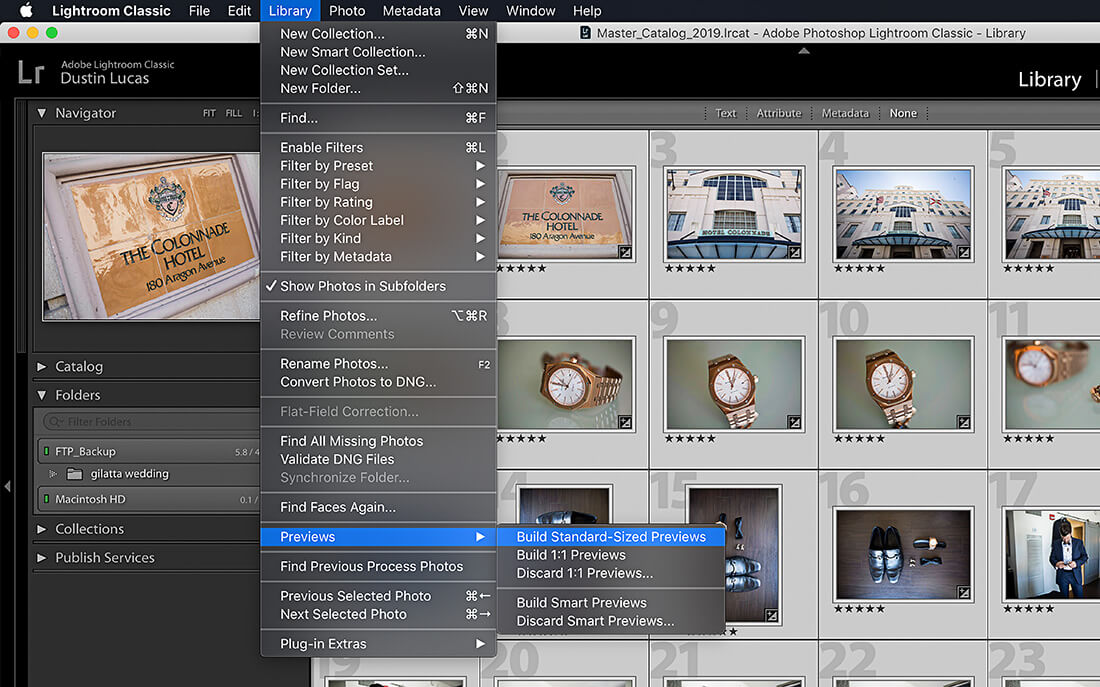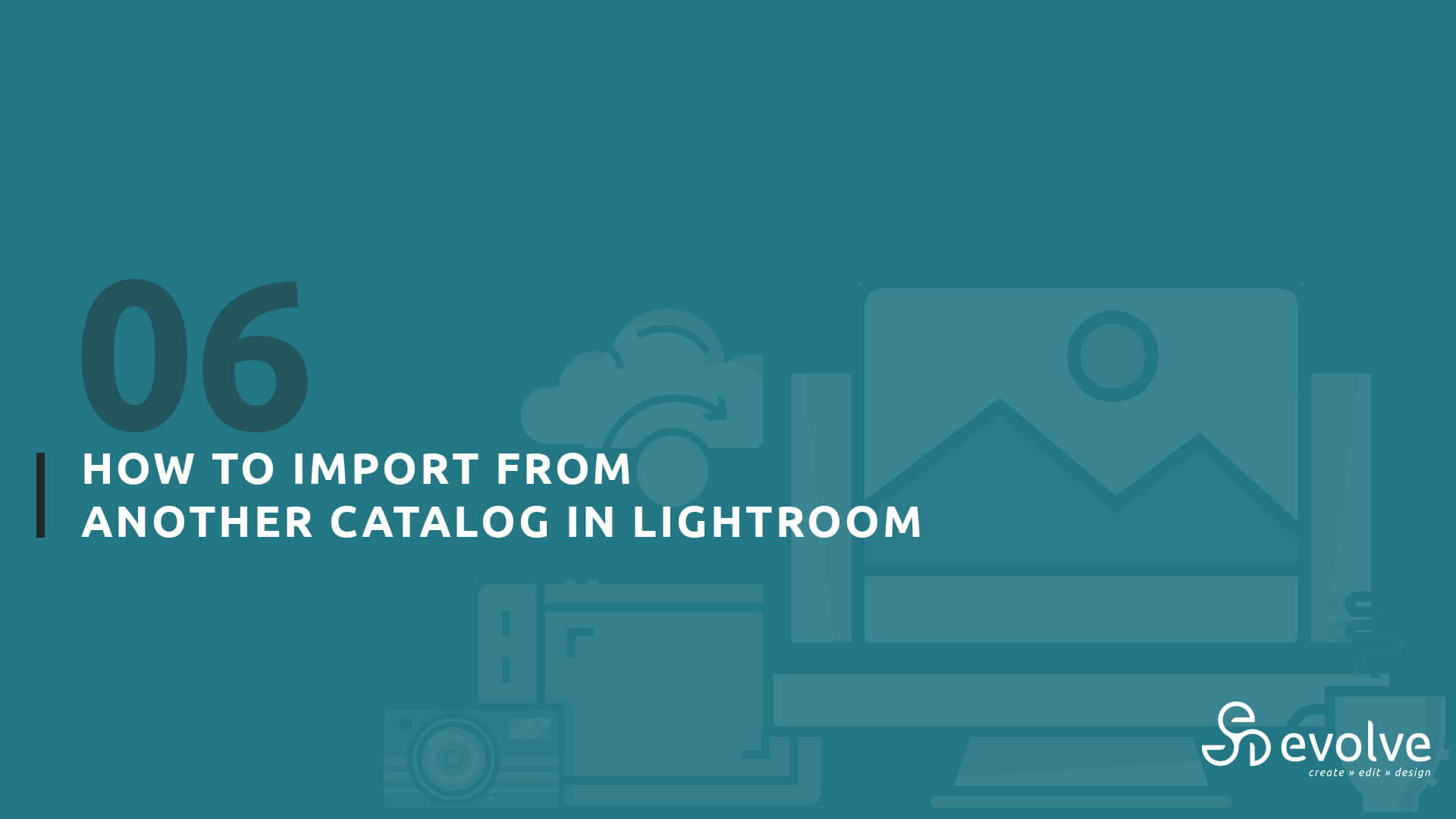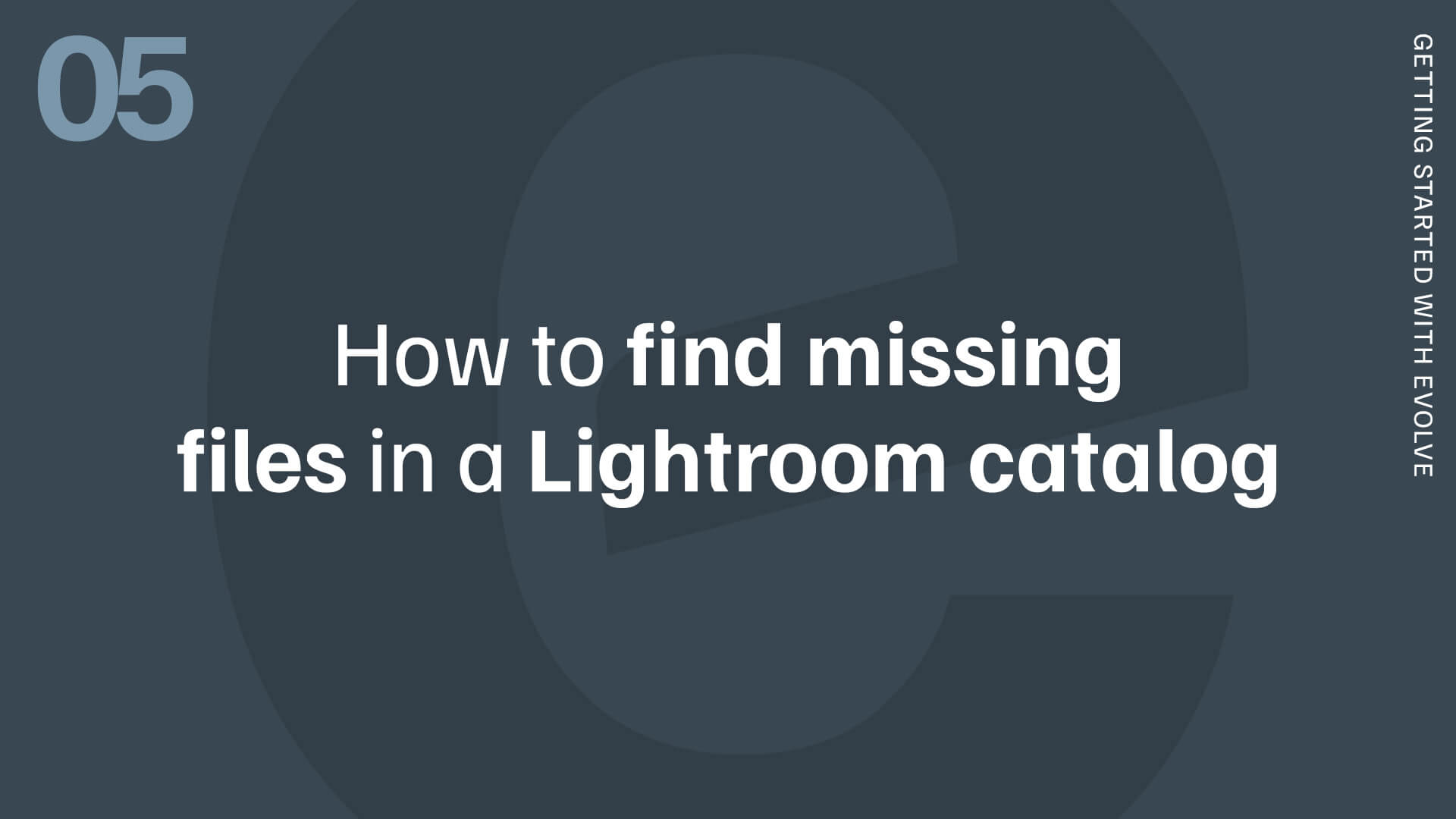Getting started // 06
How to Import Files From Another Catalog in Lightroom
Watch:
Table of Contents
- Open your Master or Original Catalog
- Drag and drop the new Lightroom Catalog into the Master
- Update settings in the Import dialog box and Import
- Build standard Previews to see the edits
1. Open the Master or Original Catalog you created and go into the Library mode
This catalog is unedited.
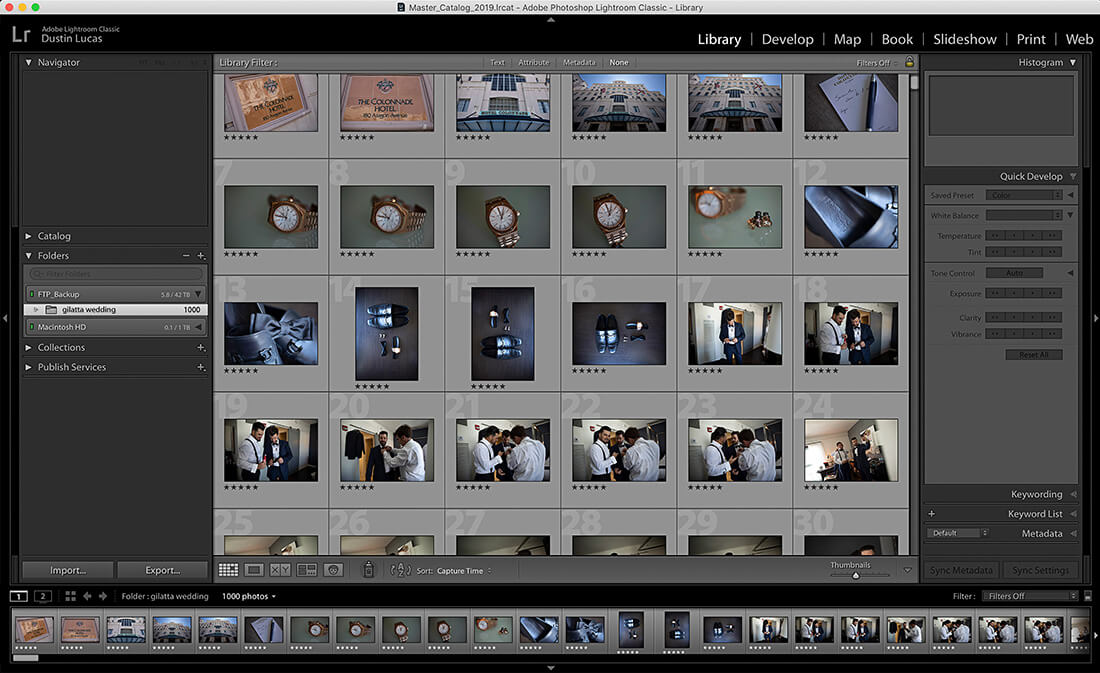
2. Then in your file app, locate the Lightroom catalog completed by Evolve
This catalog has the edits applied.
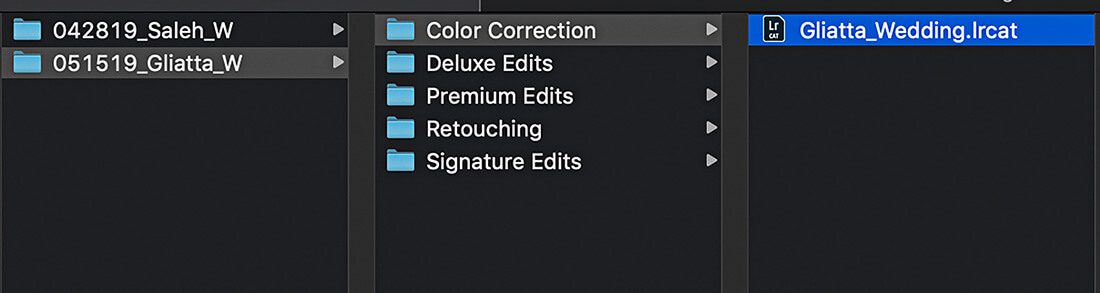
3. Select this catalog file (.lrcat), drag and drop it into the opened catalog
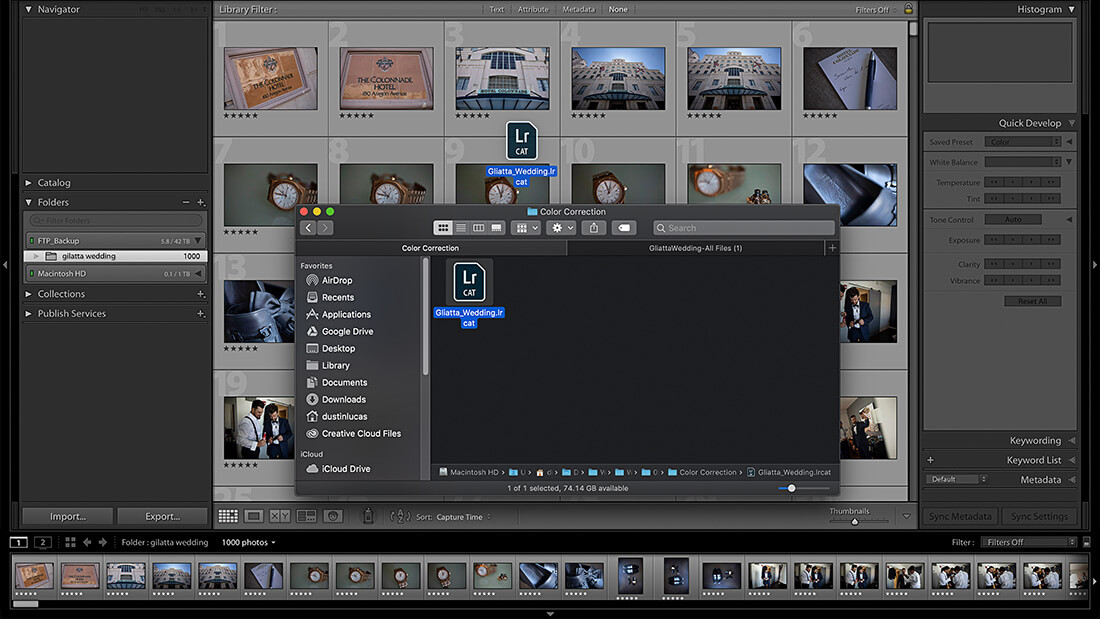
4. Wait for the Preparing to Import from Catalog pop-up box completes processing
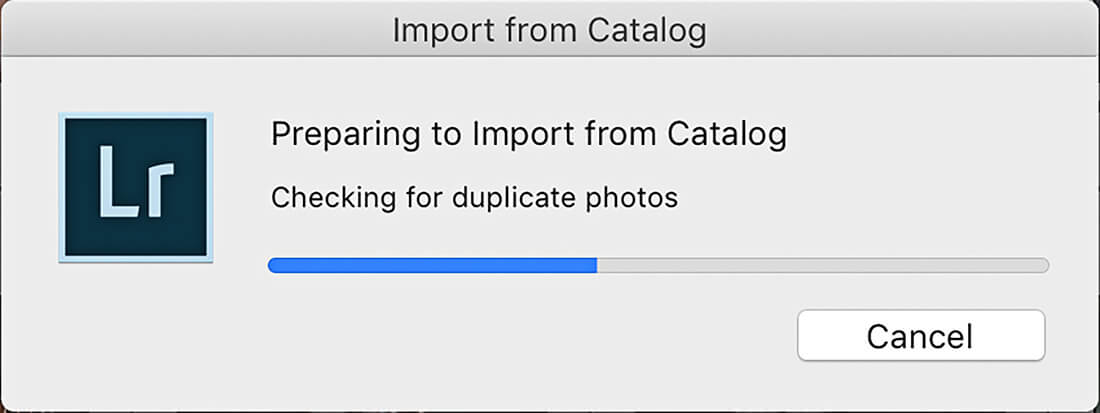
5. Once the Import from Catalog pop-up make sure All Folders & Originals are checked
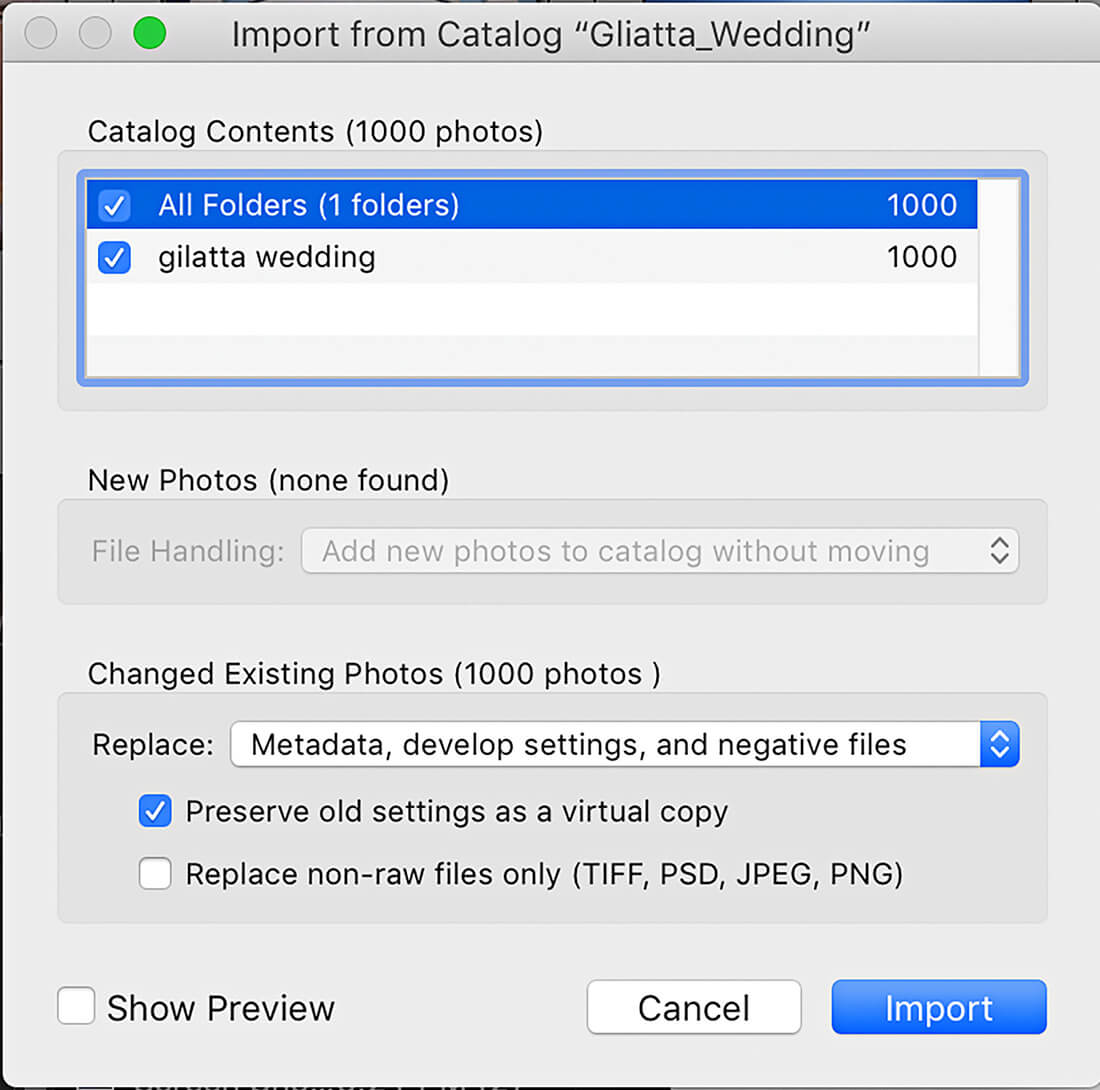
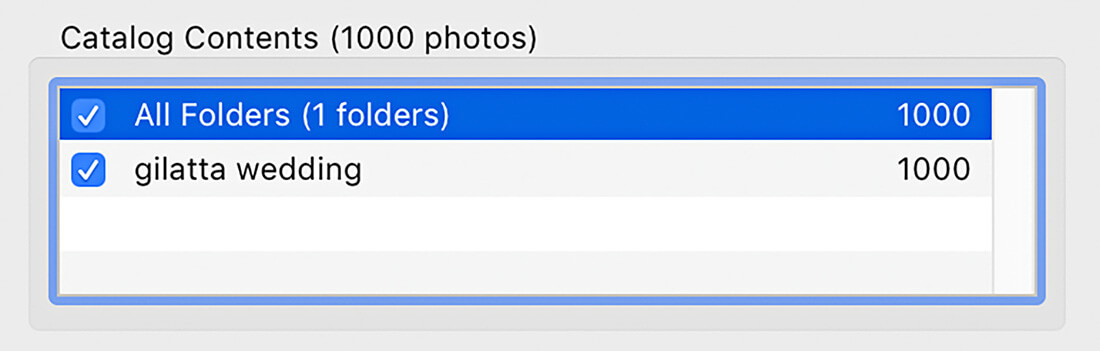
6. Under New Photos (none found)
If new photo are found, this is fine to include.

7. Under Changed Existing Photos (1000 photos)
Replace: Metadata and develop settings only.

8. Uncheck the “Preserve old settings as a virtual copy”
This is the most important step so you don’t double up your images.
9. Click Import
10. Once this is completed, you can build standard Previews to see the edits in Library
Select all images and go to Library in the top menu bar.
Choose Previews, then wait for the progress bar to complete and review your edits.