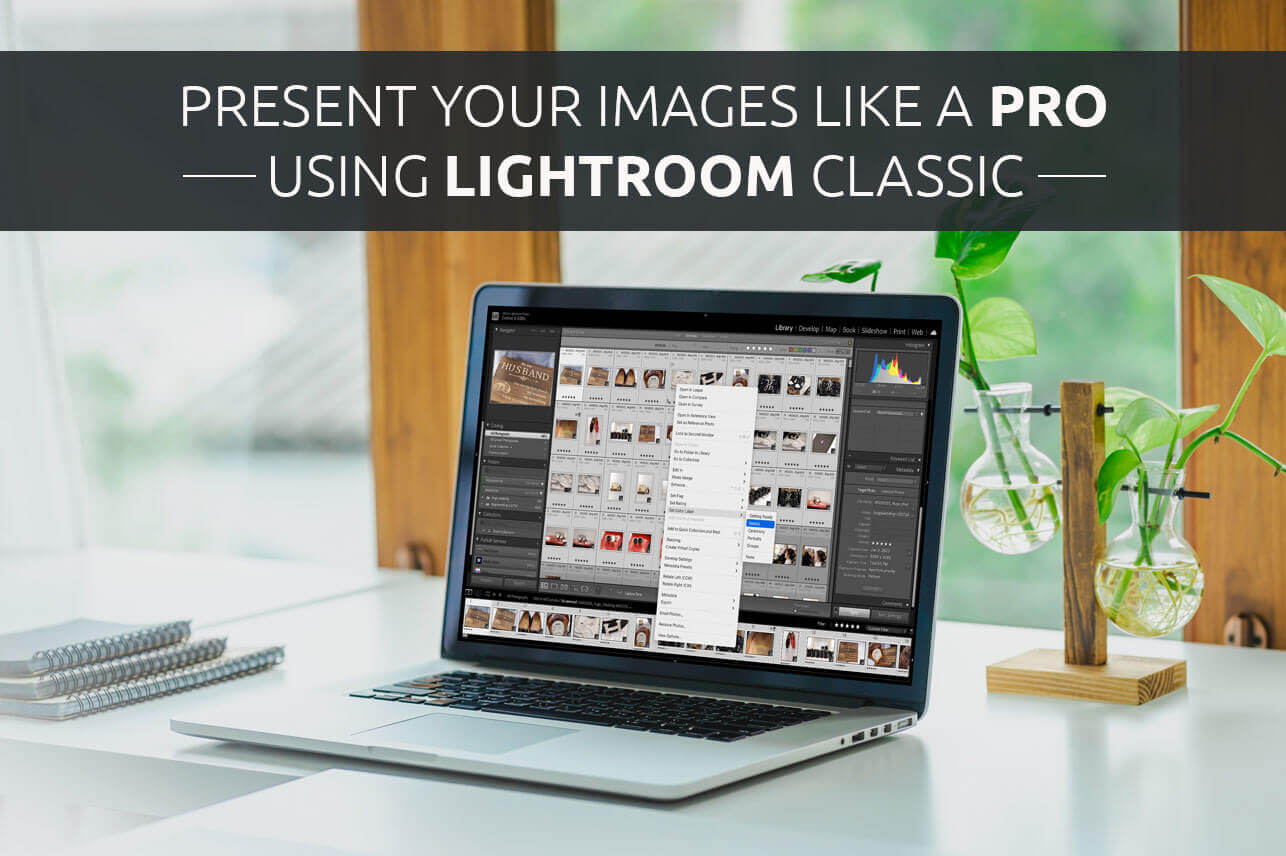When it comes to delivering polished and professional work, many of us forget to think about the client experience for delivering files, more specifically naming and sorting files. I frequently see wedding photographers delivering their fully edited images with the same file name captured in camera or they rename before culling/selecting images. Present your images like a professional artist and rename them at delivery so your client can feel like you are offering a custom-tailored product and its literally free for you to do. It’s all in those details that makes you stand out as a professional. Along with custom named files, for weddings you should consider sorting images by parts of the day. I find this to be less critical for the client experience, however, imagine looking through hundreds/thousands of images in a grid view in an online gallery, out of sequential order trying to pick your favorites. It’s just overwhelming.
Sync Capture Time
Before renaming files, you should always make sure to sync capture time between all images and cameras. This is one of the most amateur things you can do as a creative. Pro tip: before starting every wedding or event with multiple cameras have every photographer photograph their cell phone with the browser opened to the website“time.is” (ref image1). After importing all images into Lightroom, sort by each individual camera and sync the raw files to the date and time from that photo. Takes seconds to do per camera and creates a better culling and client experience (ref image2). Once you are done culling and editing in Lightroom, you are ready to rename your files directly in Lightroom instead of when you export. Be sure to filter to only the culled/edited images before renaming.
Ref Image 1
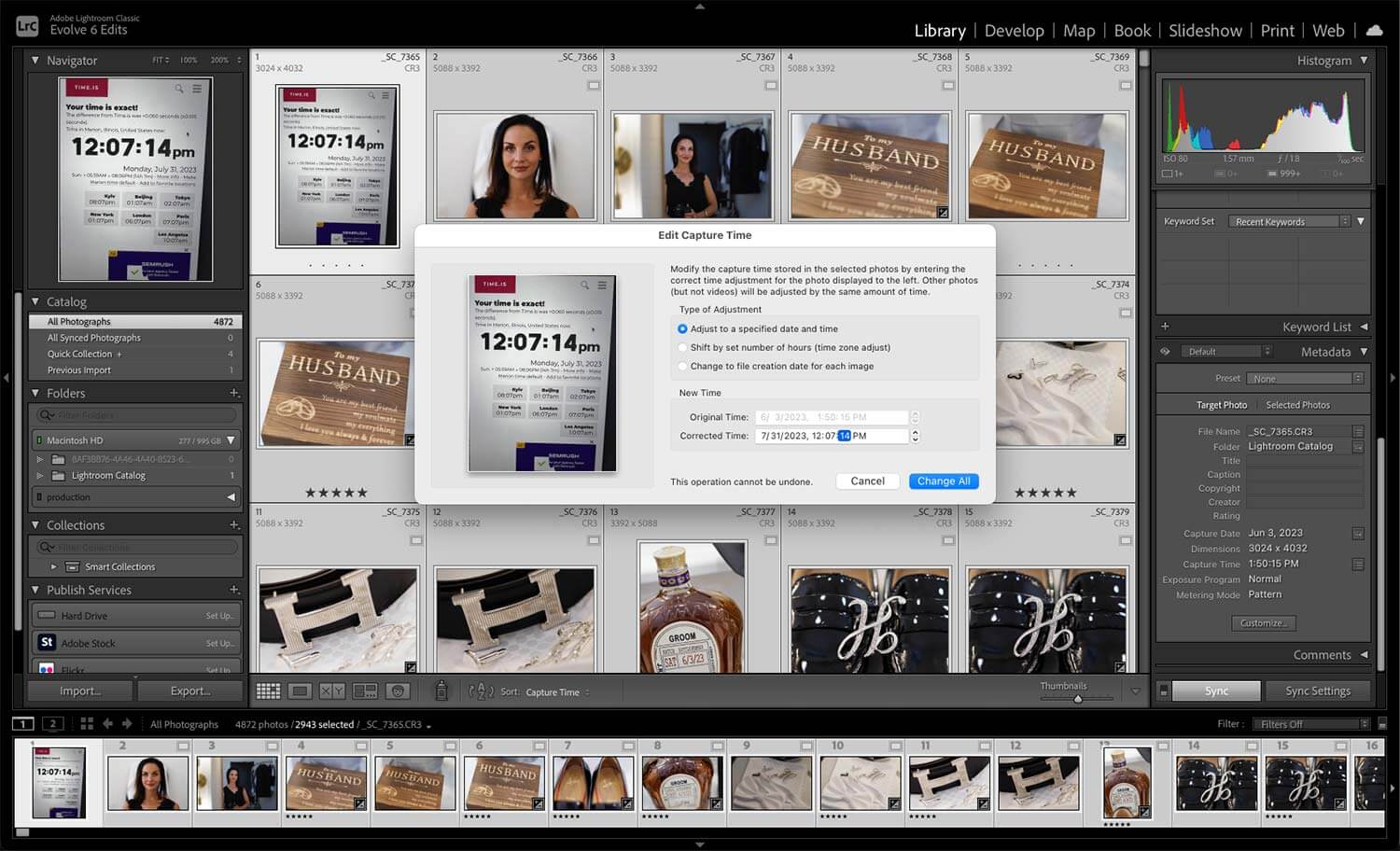
Ref Image 2
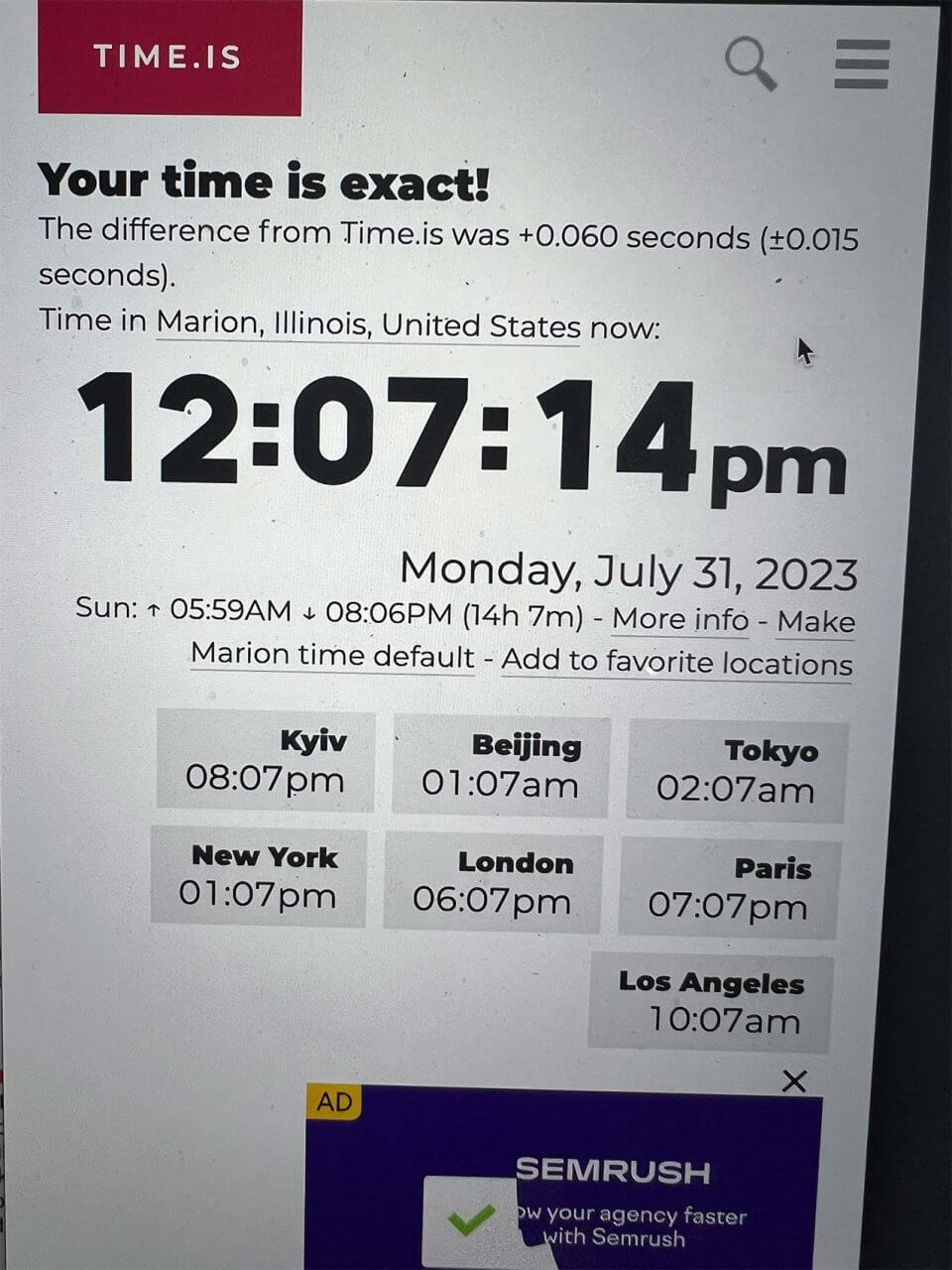
Rename in Library Mode
With your edited files selected you can rename them in Library mode by clicking the batch rename button under Metadata (ref image3). Then in the Rename dialog box choose Edit in the file naming dropdown (ref image4).
Ref Image 3
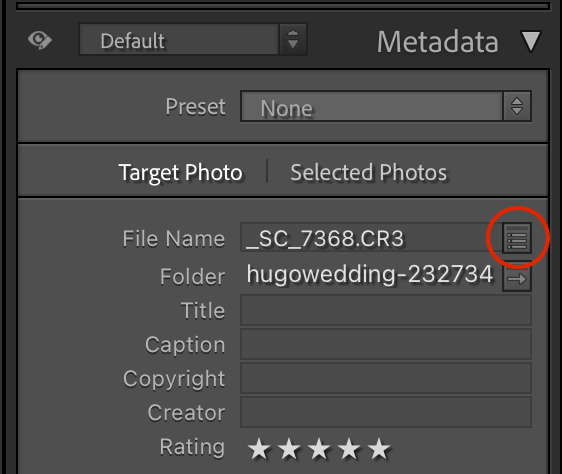
Ref Image 4
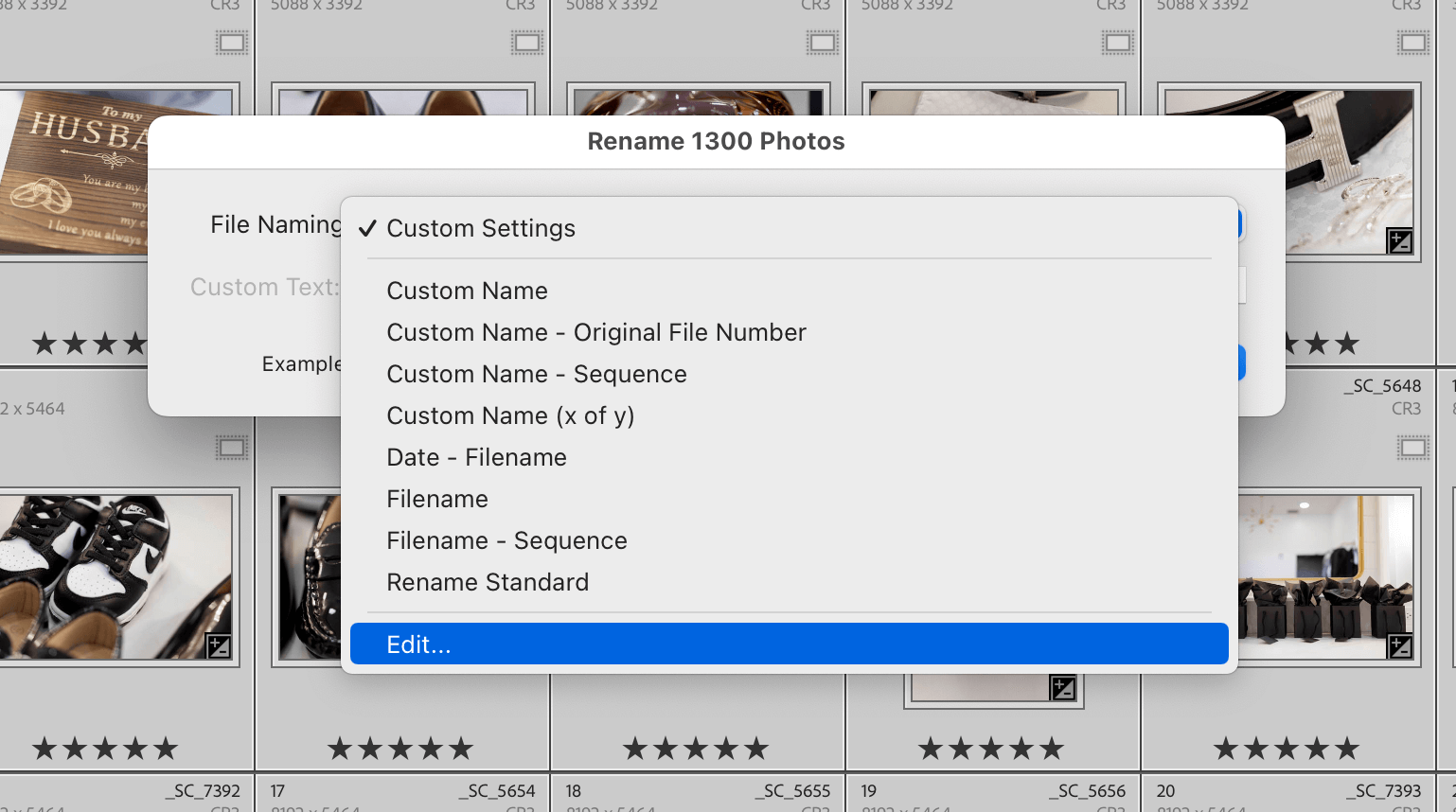
For file naming you can choose any custom conventions you already use, I like to include the shoot date, client name, event name and a sequence of 4 numbers (ref image5). Once you click done that’s it! (ref image6) Renaming inside Lightroom is critical so your raw file names change outside Lightroom and if you need to undo this later you have full control of revert the file to their original file names
(ref image7). Next we are ready to sort images.
Ref Image 5
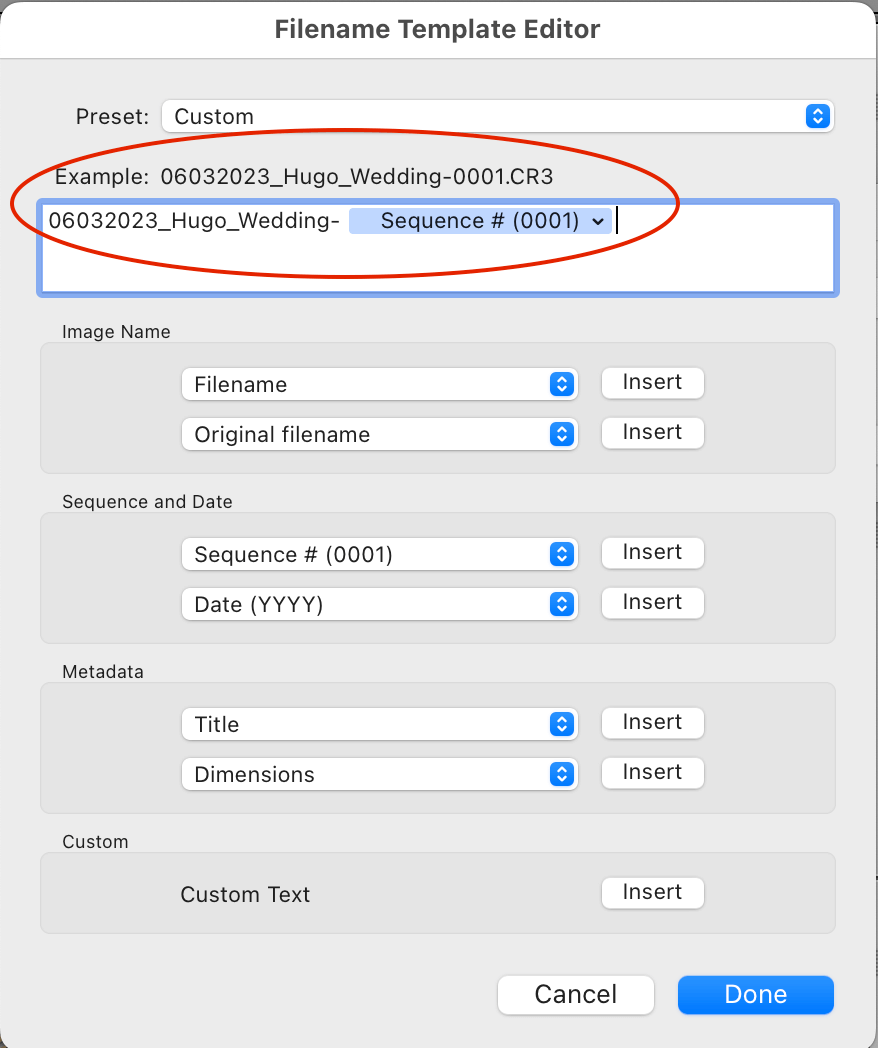
Ref Image 6
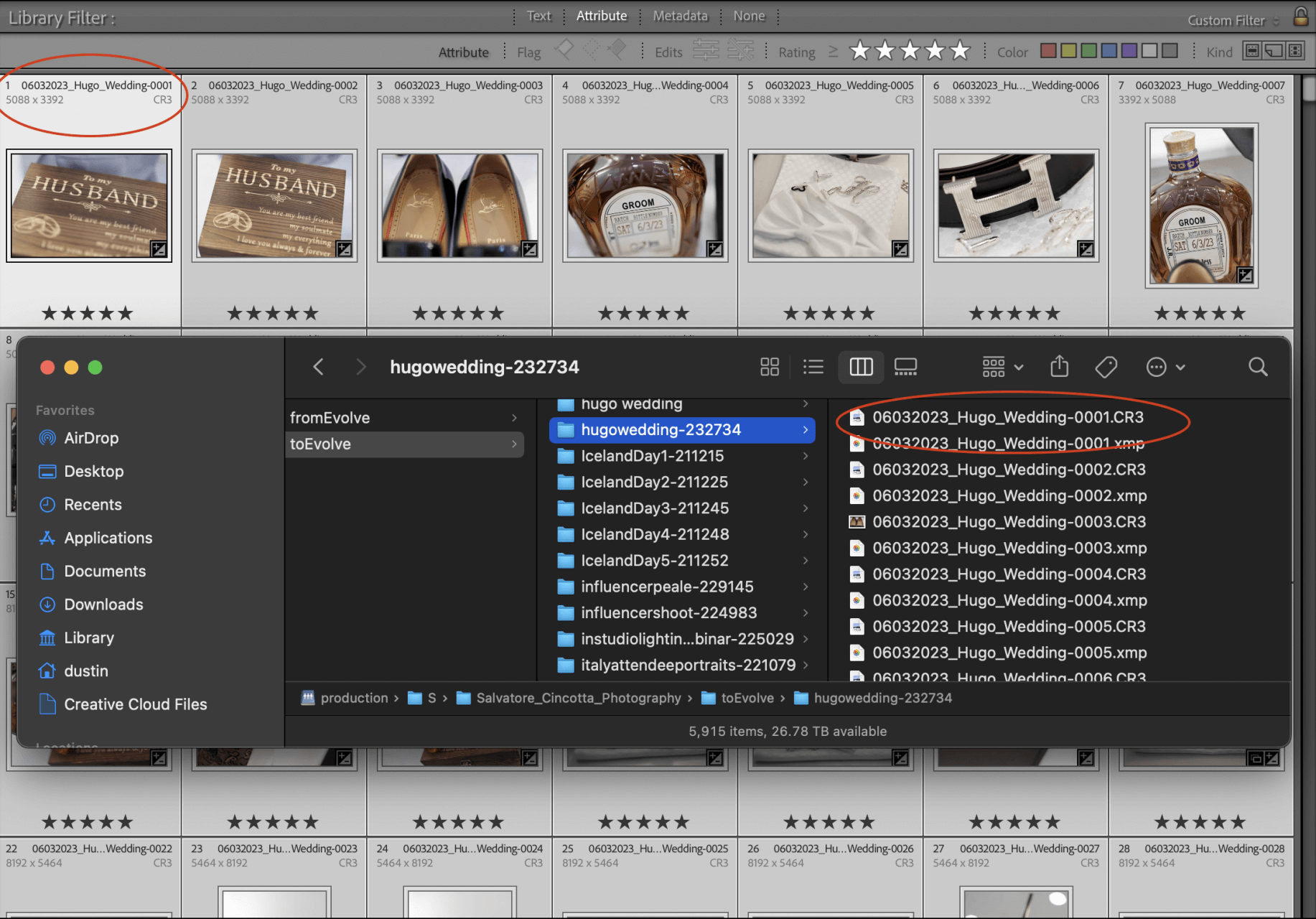
Ref Image 7
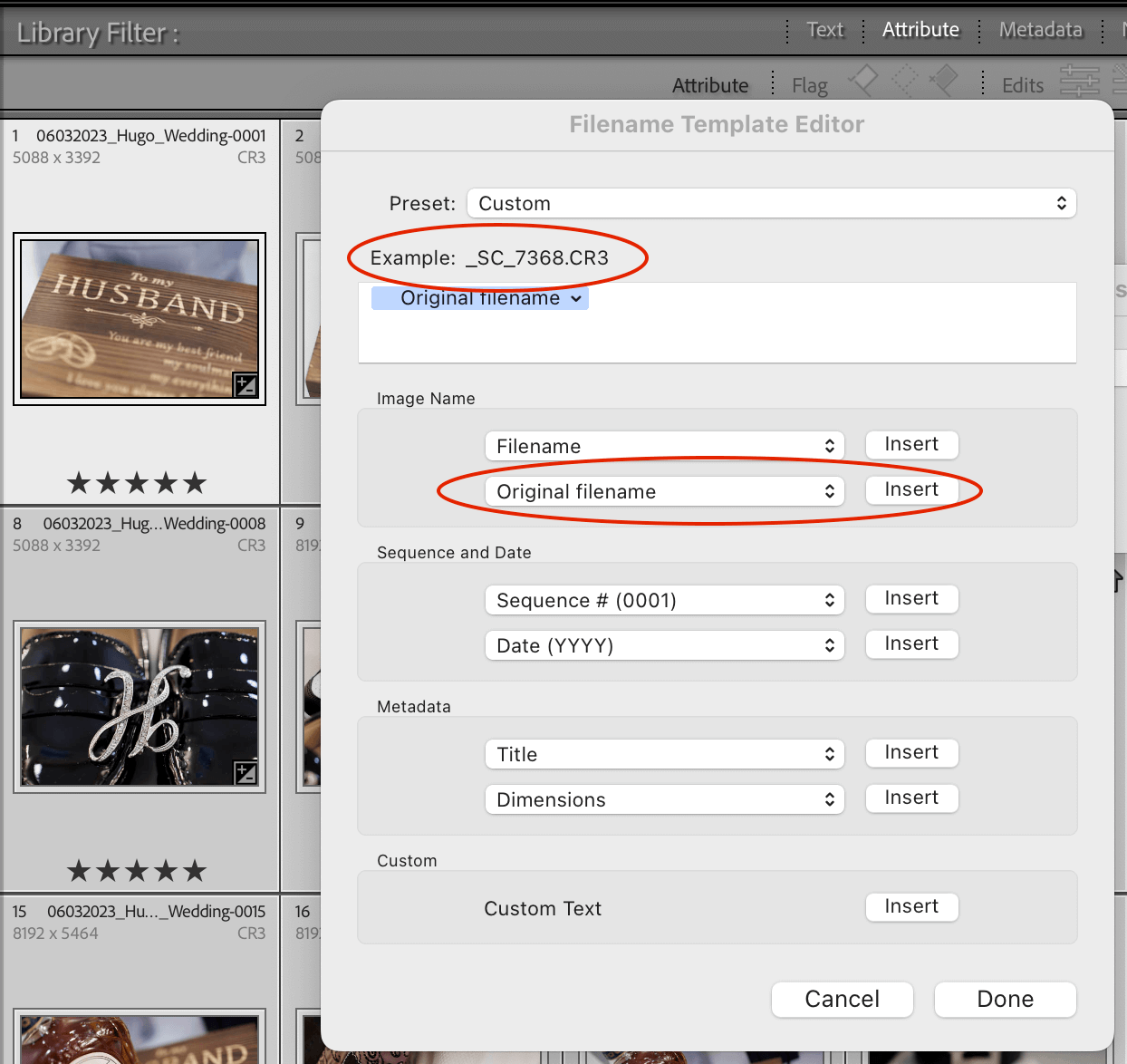
Sort with Custom Labels
Start by setting up a custom color label set in Library with common parts of a wedding day: details, getting ready, ceremony, group portraits, creatives, reception, etc. In Library mode to go the top menu to select Metadata, Color Label Set and click on Edit. Change each category accordingly and then save current settings as a preset (ref image8). Next, you’ll want to be in Library mode and filter to show photos with “Unlabeled” label (ref image9).
Ref Image 8
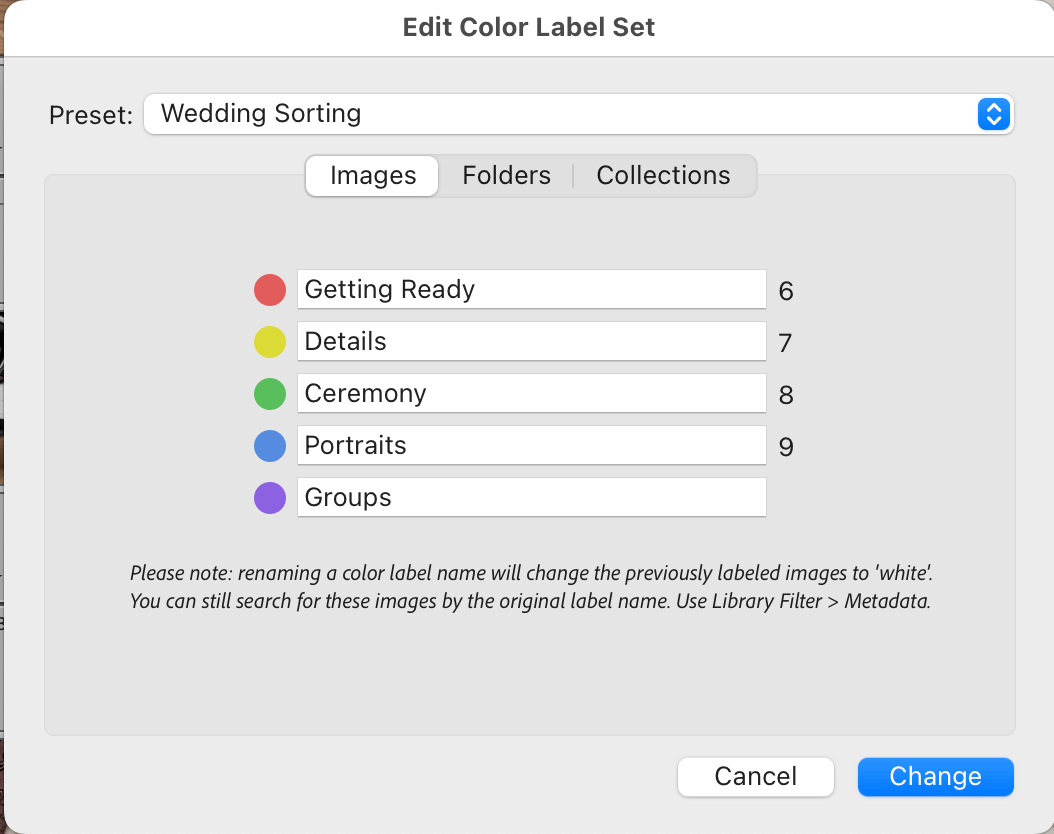
Ref Image 9
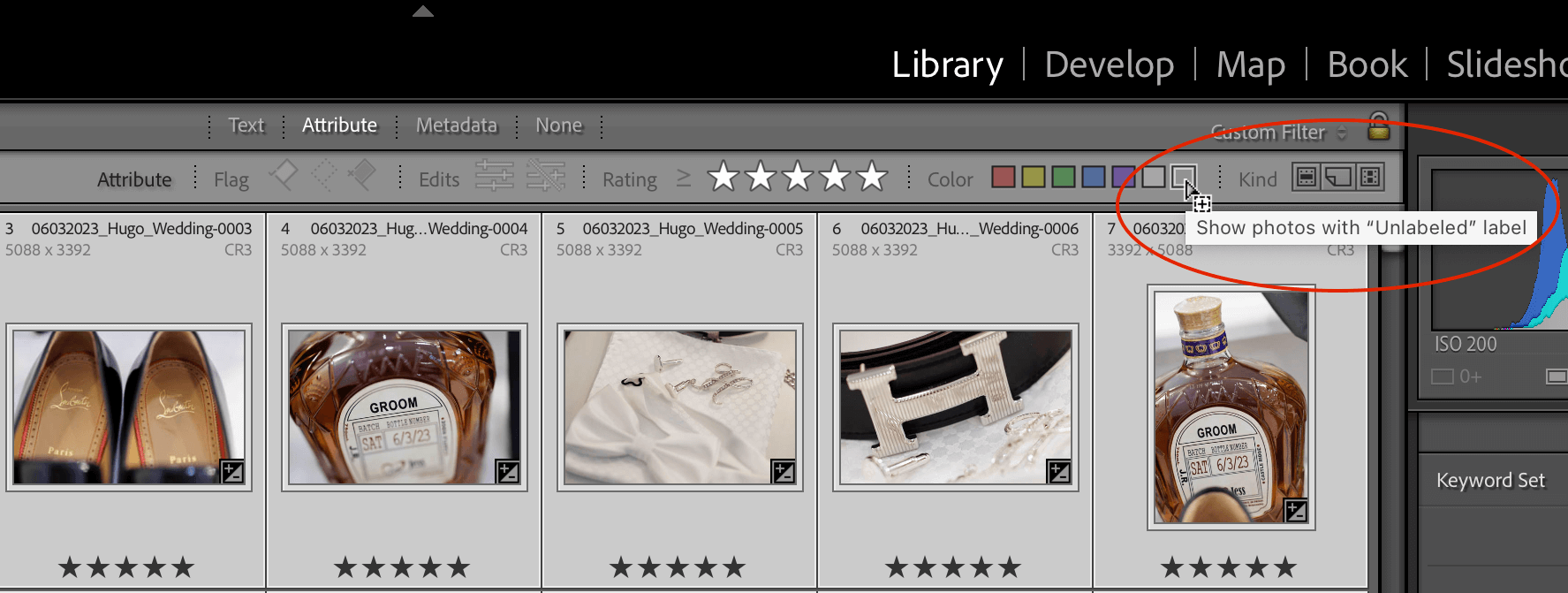
This is important as you select sequences of images, assign your custom labels they will disappear from your view (ref image10). Makes sorting so much faster as you only see the images you need to sort left on screen. This should take you 10 minutes or less to do. I would reserve no label for reception since that is last part of the day as you’ll notice you can only assign up to5 (ref image11).
Ref Image 10
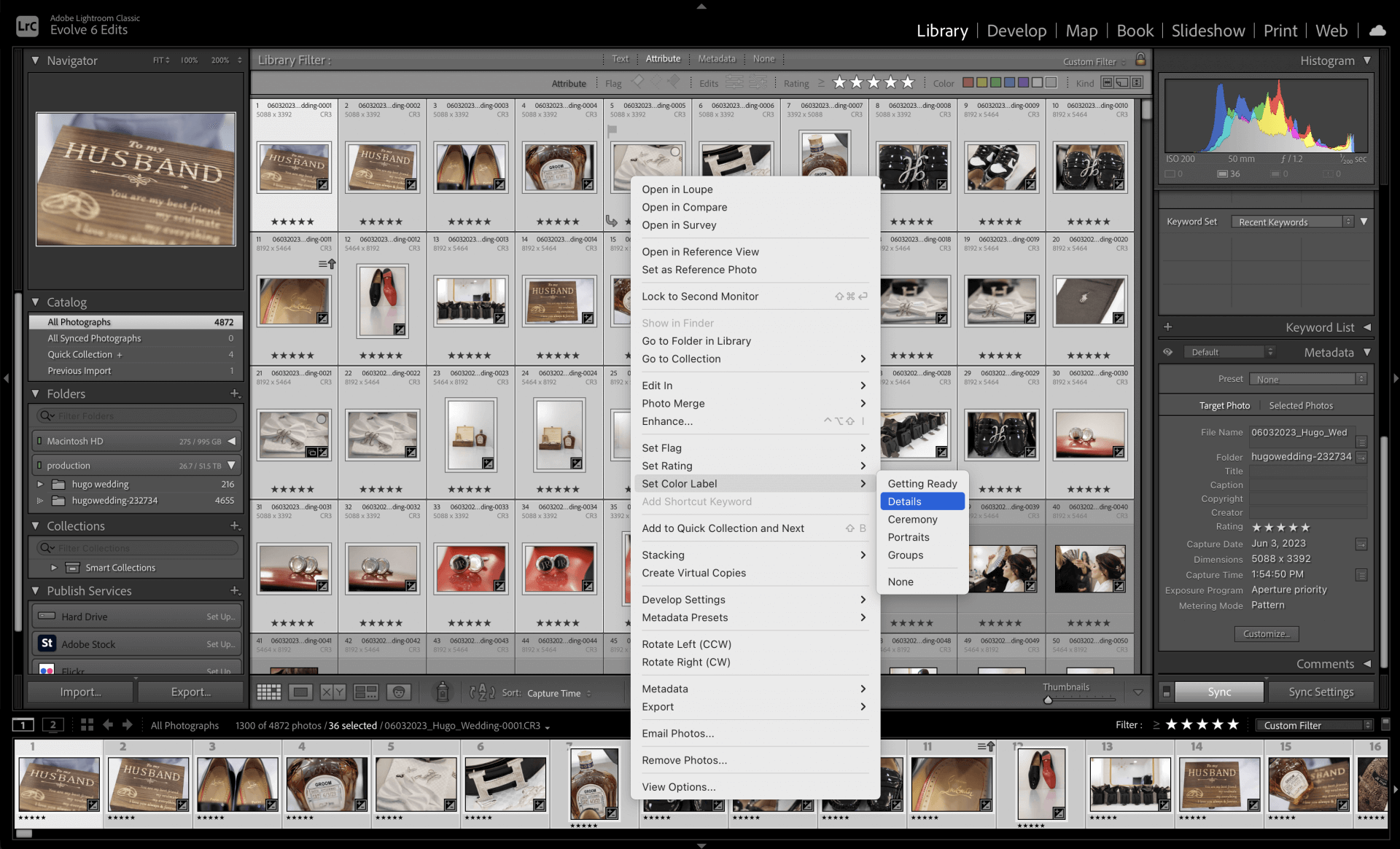
Ref Image 11
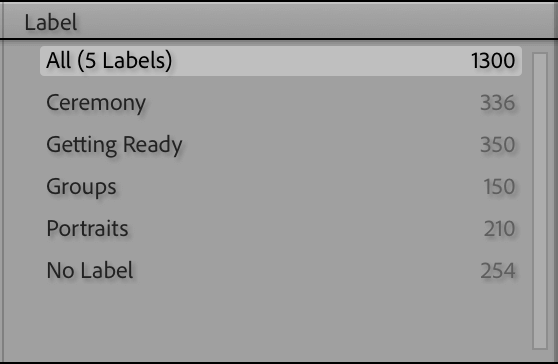
Lightroom is a digital asset manager or DAM, let it do the heavy lifting for your organization of files! Now once you rename these files, of course you’ll need to backup these newly named raw files and that can be done after delivery. After sorting you can export each part of the day into its own subfolder to upload to client galleries. Being organized as a creative business owner makes your look like a professional to your clients.